Adding Charts to Google Slides From Google Sheets

Have you ever needed to add a chart to your spreadsheet, but weren’t really sure how to get it in there? In this article we’re going to find out how to add charts to Google Slides!
The Old Way and the New Way
A lot of times we end up doing a screen capture of the spreadsheet chart to save it as an image that can be added into a presentation, but there is a better way. What we can do is link a chart directly from a Google Sheet, right into a slide. This not only saves us a bunch of copy and pasting work, it also allows the chart to automatically update in Slides when you update it in Sheets. Pretty amazing!
Getting a Chart Into A Slide
To get a chart into your slide, first go to the insert menu and click on “Chart”.
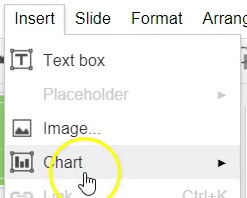
Now we can see that there are some options here. Slides allows us to create a new chart right from here, but we’ve already got one so we’ll click on “From Sheets”
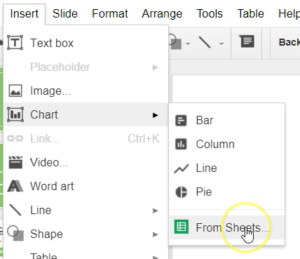
And a window will open up showing us all spreadsheets that have been worked on recently. You can search for a specific spreadsheet, or choose one from the list.
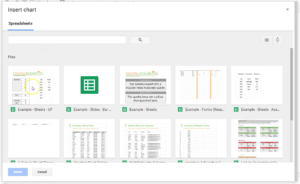
Once you click on the “Select” button, the window updates to show all of the charts that are available in this particular spreadsheet.
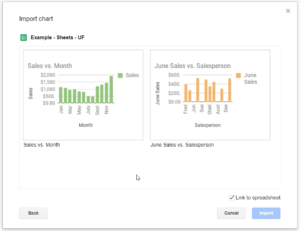
Select the chart that you want to import. Notice that there is a check box down at the bottom, above the “Cancel” button. If you want your chart to auto update from Sheets to Slides, make sure this is checked. If you plan to update the chart in Sheets, but don’t want it updated for your presentation, uncheck it. Click on the “Import” button to bring it in.
Working With the Chart In Your Slide
Once the chart is imported into the slide, you can move it and size it however you need to.
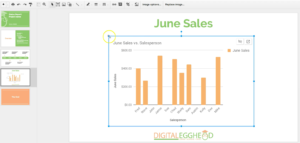
There are a couple of icons in the upper right of the chart. The first one allows you to unlink the chart from Sheets.
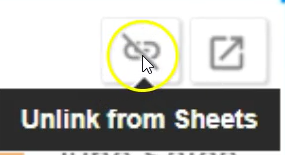
The other one will take you to the spreadsheet that contains your chart.
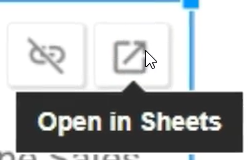
Updating the Chart
It’s important to know that the chart doesn’t update instantly, nor does it update if you have both the presentation and the spreadsheet open at the same time. After you close the presentation, the next time you open it there will be a new button in the chart that says “Update”.
![]()
This will tell you that the chart was updated at some point since you last viewed it. Whether it was by you or somebody else. Click on the update button to get the most recent version of the chart.
And that’s how you get charts into your spreadsheet.
Watch the Video
Watch the video for using charts in Google Slides to see it in action.
I hope you found this article to be helpful. Comment below to and let me know what you think.
Learn more about Google’s amazing office apps with the Google Cloud Productivity course on Udemy.
