Import Themes Into Google Slides
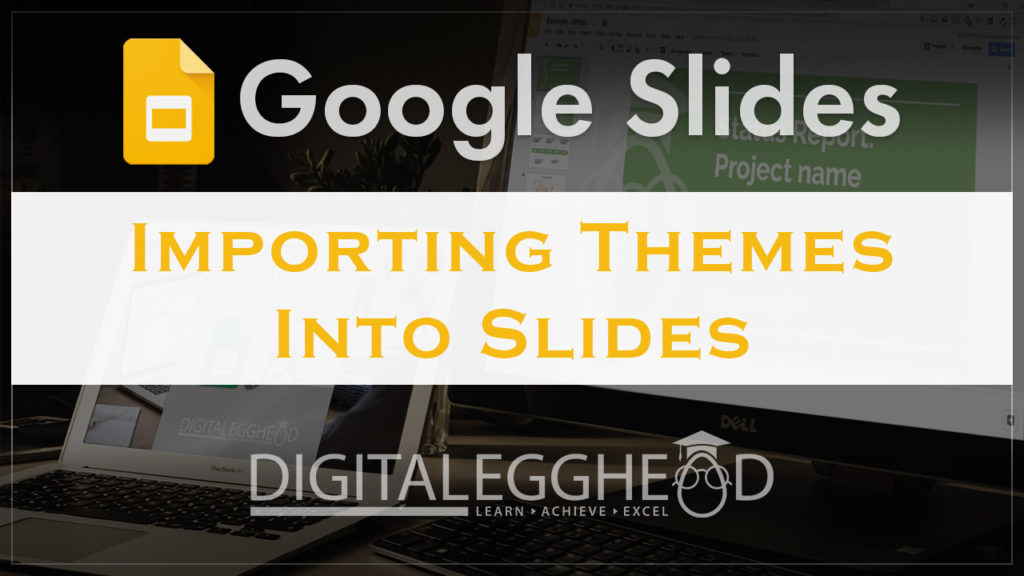
Have you ever wondered how to keep a consistent style for all of your slides, or use the style of another presentation that you’ve seen? In this article we’ll see how we import theme styles from one theme to another.
How to Import a Theme Into Google Slides
In the top menu bar of the Google Slides interface, click on the “Theme” button.
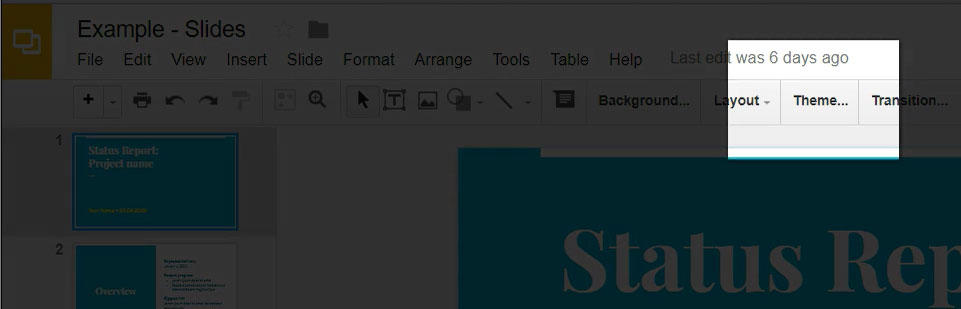
This will open up the themes panel on the right.
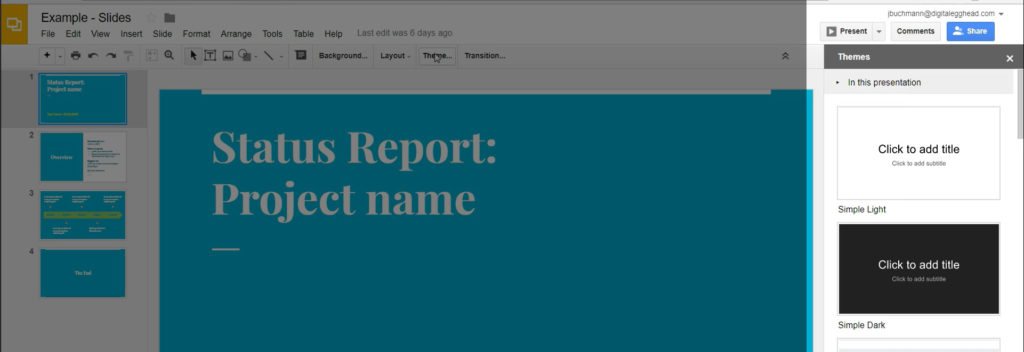
At the bottom of the theme panel, click on the “Import Theme” button.
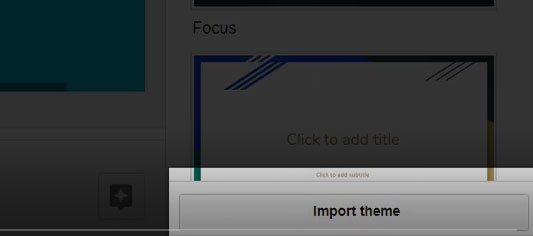
This brings up a window containing other presentations that you’ve created, as well as presentations that have been shared with you. Find the one you like and click on it. You can also upload a presentation file if you have that.
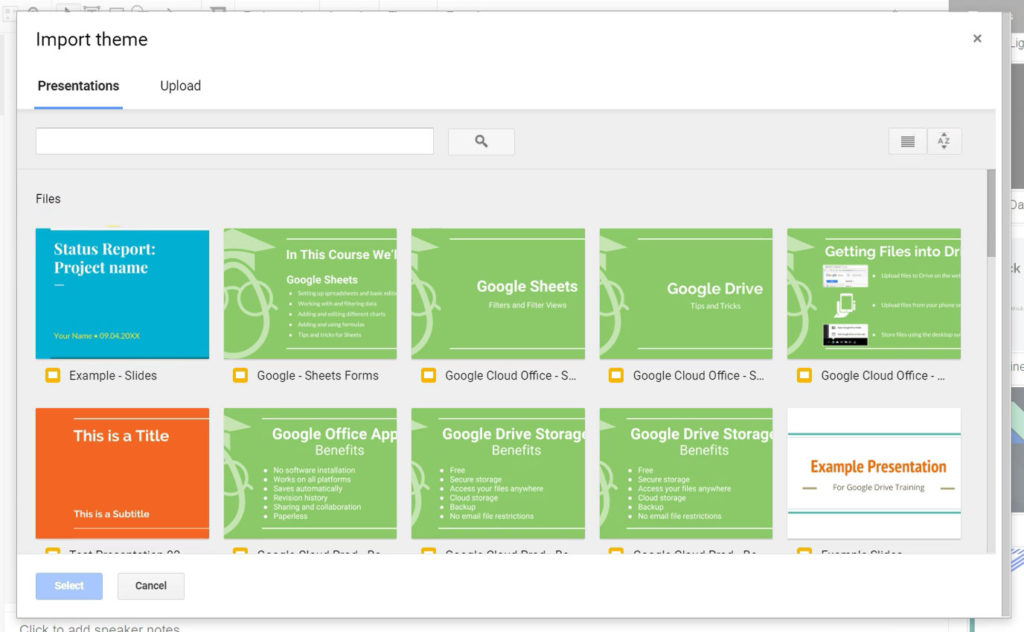
Click on the “Select” button, and you will see a confirmation window to make sure this is the theme you want to import. Click on the thumbnail image, then click on “Import Theme”.
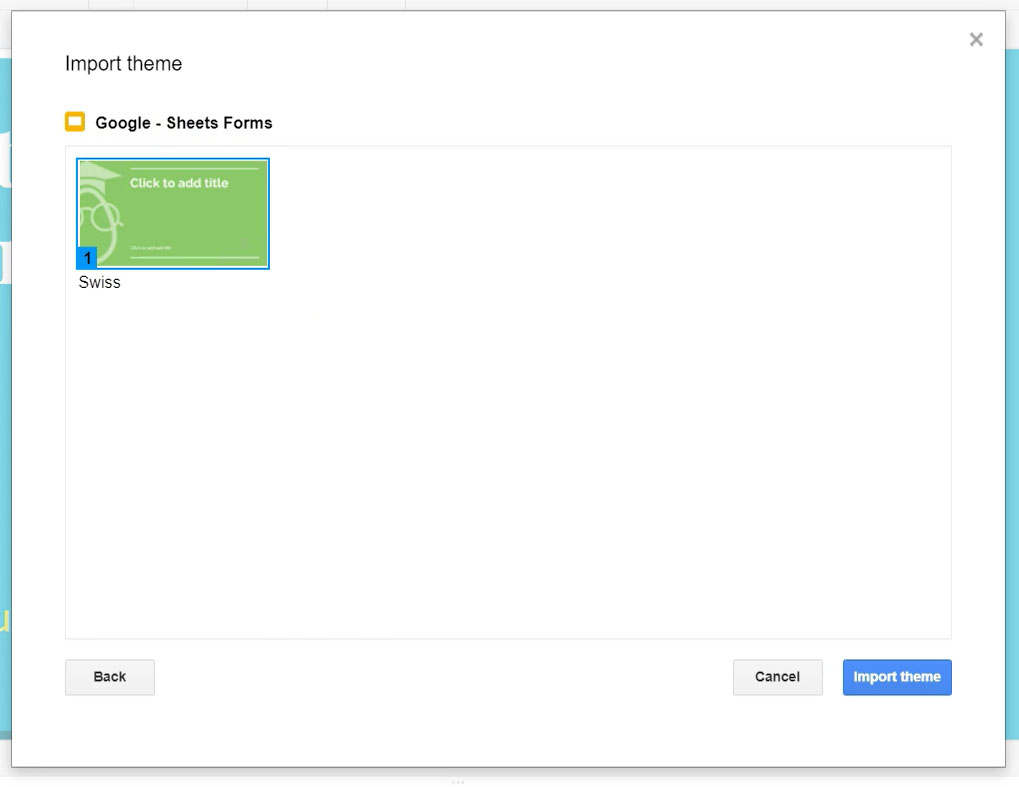
The new theme is instantly applied to all of your slides!
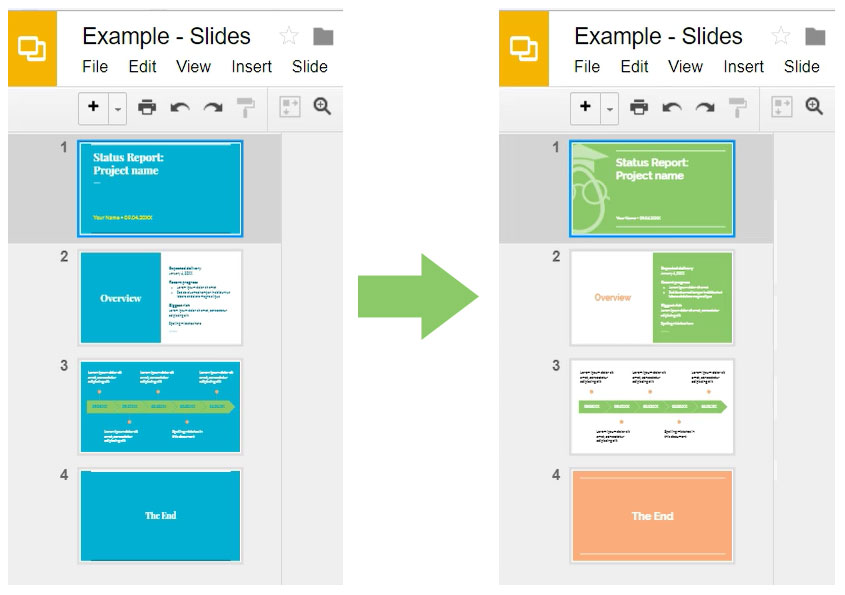
Using this technique, it’s pretty easy to create consistent presentations once you have one set up.
Watch the Video
Watch the video on importing themes into Google Slides to see it in action.
I hope you found this article to be helpful. Comment and let me know what you think.
Learn more about Google’s amazing office apps with the Google Cloud Productivity course on Udemy.
