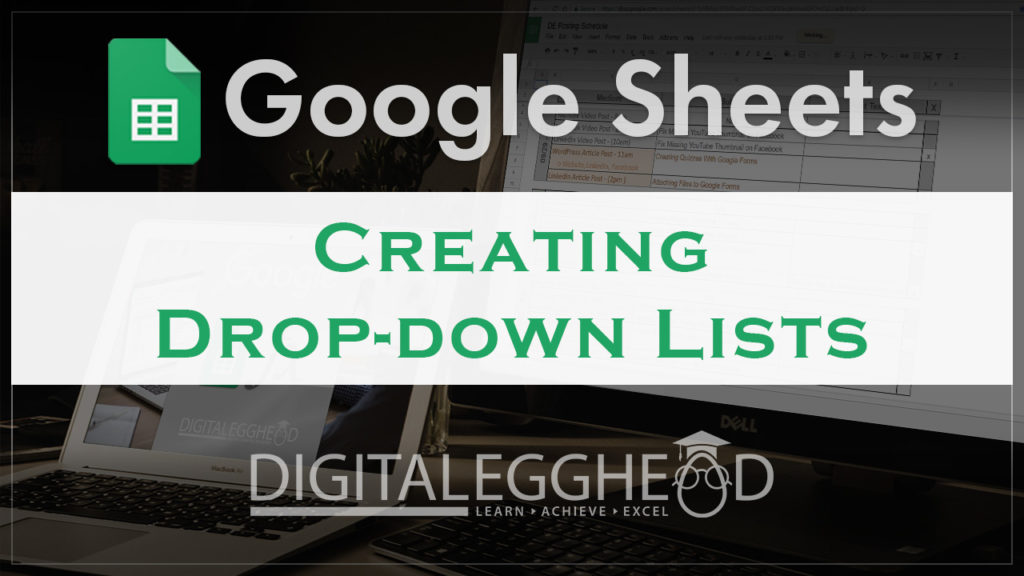Creating a Dropdown List In Google Sheets
Why Create a Dropdown List?
You can use dropdown menus to make sure people are only able to enter certain values into a cell, or you can use them to make your life easier when you’re using a cell to regularly check data in your spreadsheet. Creating a dropdown list in Google Sheets is very easy. This article shows you how to create a list from a range of cells.
How to Create a Dropdown List From a Range
To create a dropdown list, you need to add data validation to a cell by clicking Data, then Data Validation.
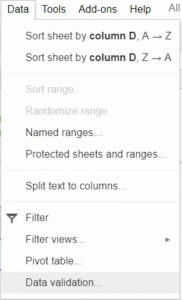
You could also right-click on the cell and select data validation from the pop-up menu.
The data validation window will open. The first field is for the cell that has validation being applied to it (where your dropdown list will be).
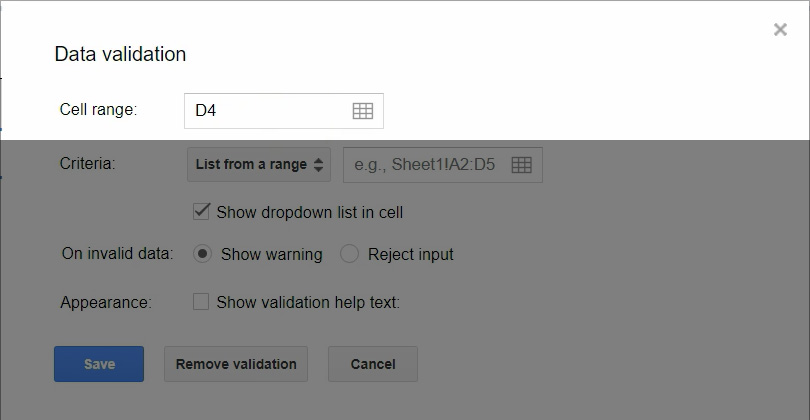
Next, you need to tell it where the list is coming from. There is a dropdown menu here, which has “List from a range” selected by default. This means that the list will come from a range of cells that you determine. You can either type in the range of cells, or click on the grid to select the range.
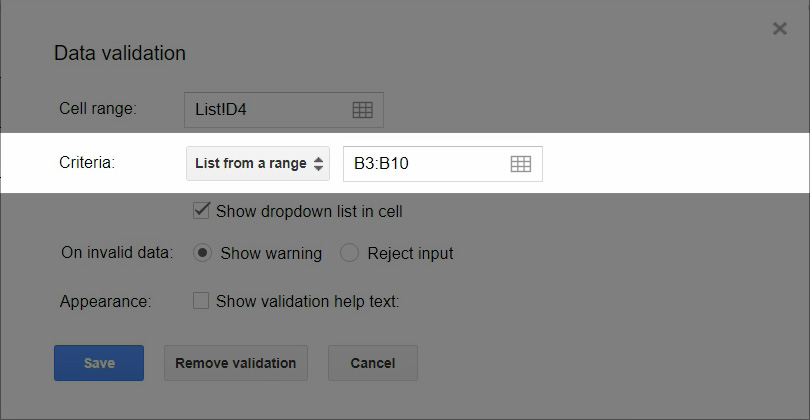
Below this section is a check box to “Show dropdown list in cell”. This needs to be checked if you want the list to be a dropdown.

Click on “Save”, and you will now have an arrow in the corner of the cell.
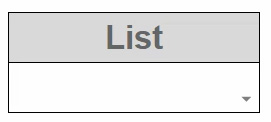
Clicking on the arrow will open a dropdown list containing the list items from the range that you selected.
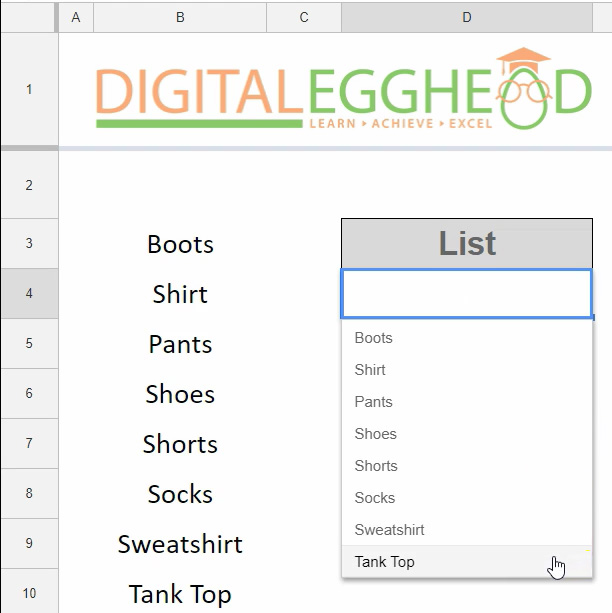
And it’s that easy! You can go back and change your range if you need to adjust the list.
Dropdown List Tip
Sometimes you may want to select an entire column if there’s a chance that your list might grow. Otherwise you may end up frequently changing the range to include new data.
You can set the the range to include an entire column so that when you add items to the list, they will automatically be included in the dropdown.
Watch the Video
Watch the video on creating a dropdown list to see it in action.
I hope you found this article to be helpful. Comment and let me know what you think.
Learn more about Google’s amazing office apps with the Google Cloud Productivity course on Udemy.