Insert Images Into Google Sheets
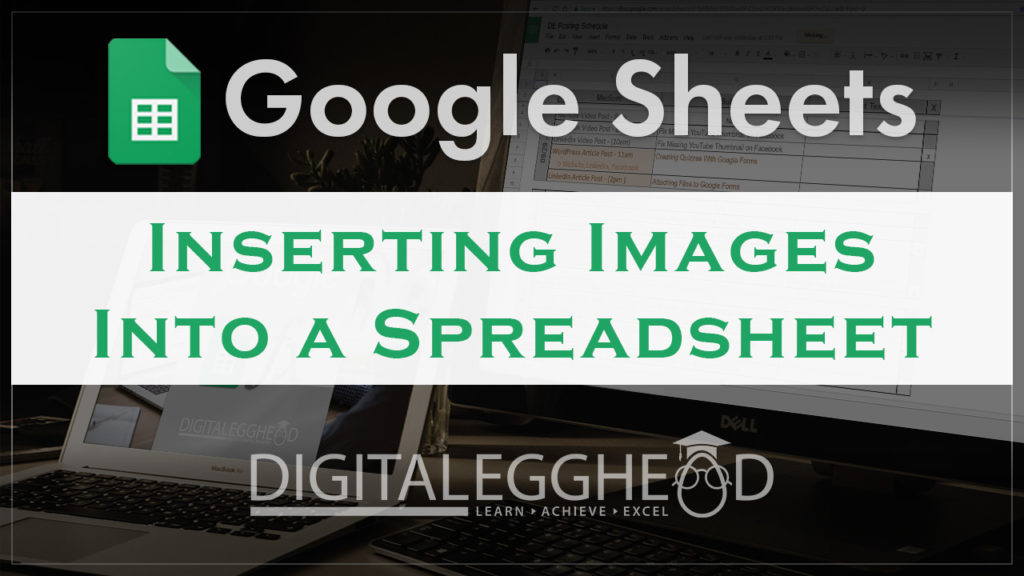
There is more than one way to insert images into a spreadsheet. This article shows you how to insert images, and how to use the IMAGE function to embed your image directly into a cell.
One Method For Inserting Images
The first method is to use the “Insert” menu, and select “Image”.
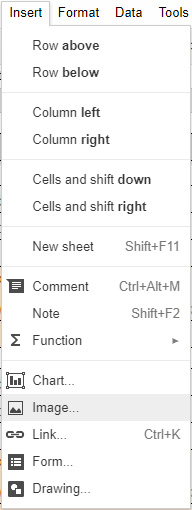
This will open a window with several options for inserting images into your spreadsheet.

An image inserted using this method doesn’t affect the cells at all. It will sit right on top of them. You can resize the image by dragging the handles, or move it wherever you want.
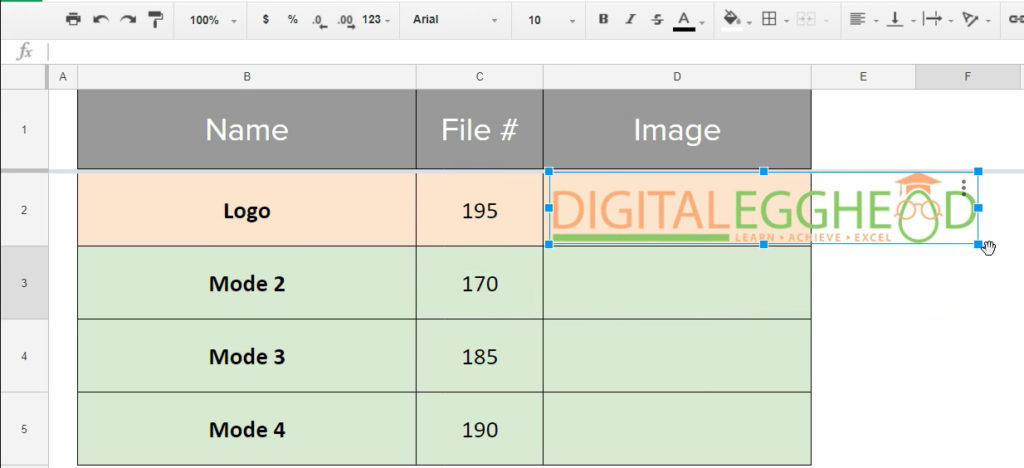
This could be fine for many purposes, but what if I you the image to be attached to a specific cell? Using this method, when you sort your data the image will not move with it.

The Other Method For Inserting Images
The other way to get an image into your spreadsheet is to use the IMAGE function. For this method, you will need to have an image that is hosted somewhere so that you can get the URL for it.
Start the function with =IMAGE(
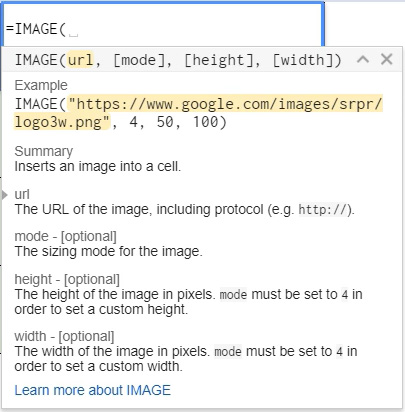
The first value this function is looking for is the URL of the image. Enter or paste the url for the image you want inserted. For this value you will need to add quotation marks around the url.
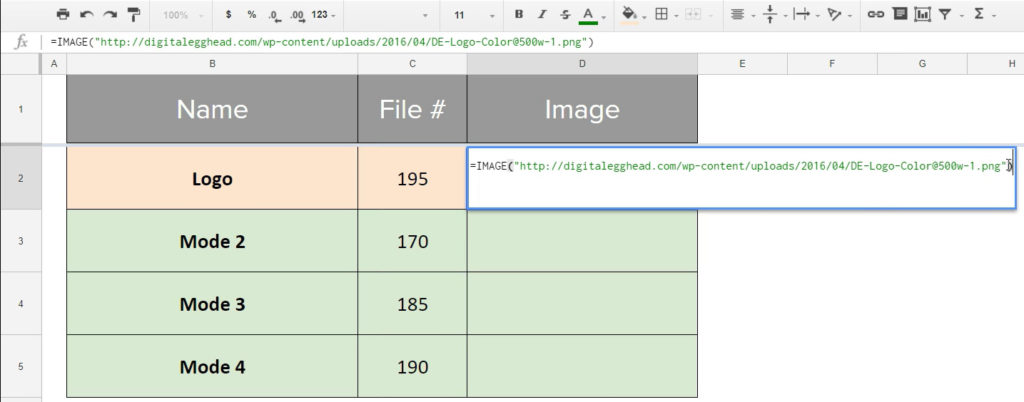
Ignore the other values for now and close the function. This will produce you image inside of the cell. If you filter the data the image will move along with the correct row.
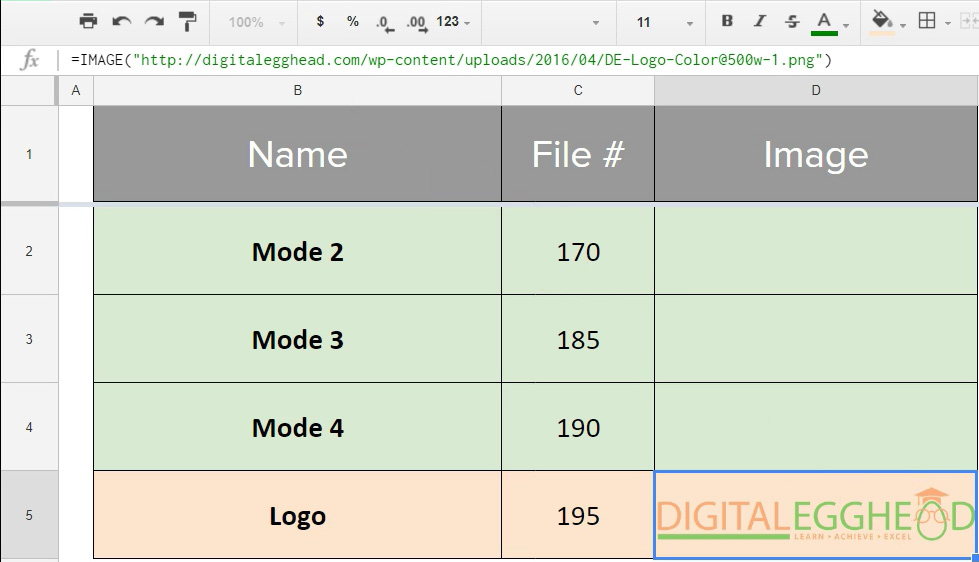
The First Mode Value
The next value that you can enter into this function is for the Mode. There are four different modes.
By default, the function assigns Mode number 1, Which resizes the image to fit inside of the cell, keeping it’s aspect ratio. Meaning that whatever size you make the cell, your image will grow or shrink with it’s original aspect ratio to fit in that cell.
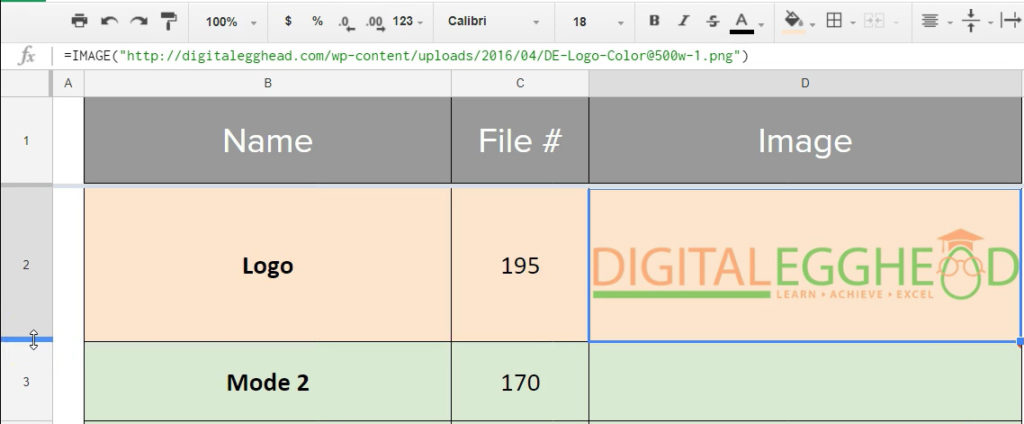
Changing to Mode 2
Mode 2 will make the image fill the cell, ignoring the aspect ratio. Enter the number 2 for the mode and close the function for this to work.
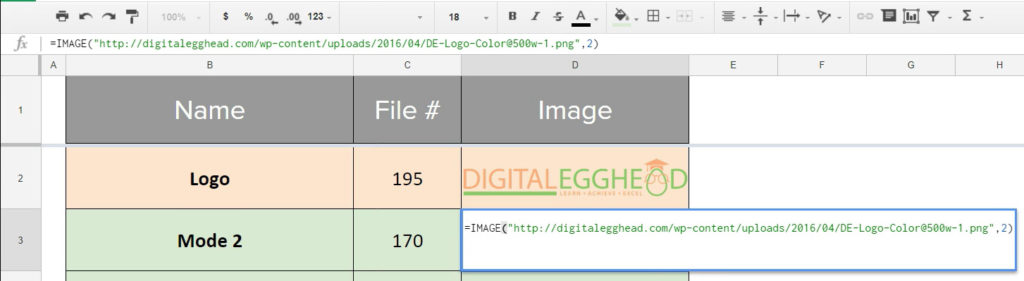
If you change the size of the cell you will see how the image stretches to fit, no matter what shape it is.
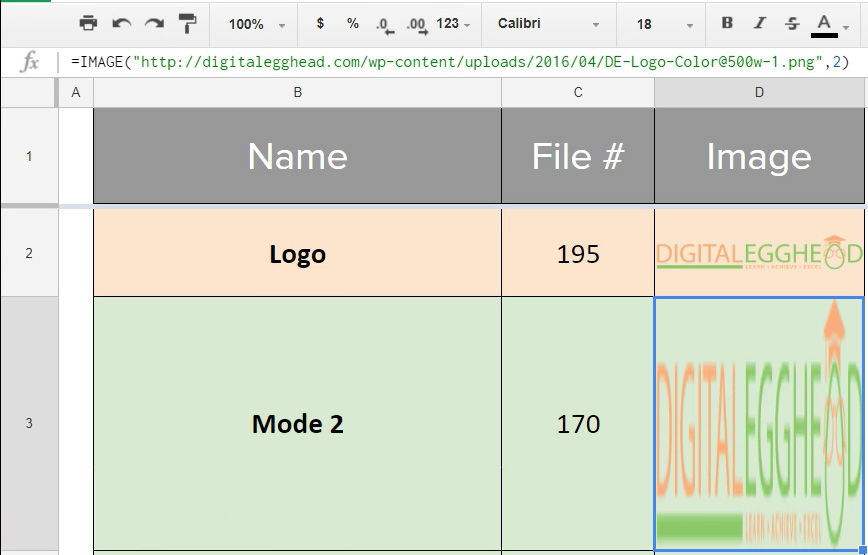
Mode 3
Mode 3 keeps the image at it’s original size, no matter what the cell size is. In the next example, the image is much larger than the cell, so we are only able to see the center of it.

Mode 4
The last two values in the function are for mode four. This mode allows you to specify exactly what size the image is with a height and width. In the next example 15 has been entered for the height, and 250 for the width. Now that’s what the function sizes the image to. If the cell changes shape, the image remains at the specified dimensions.
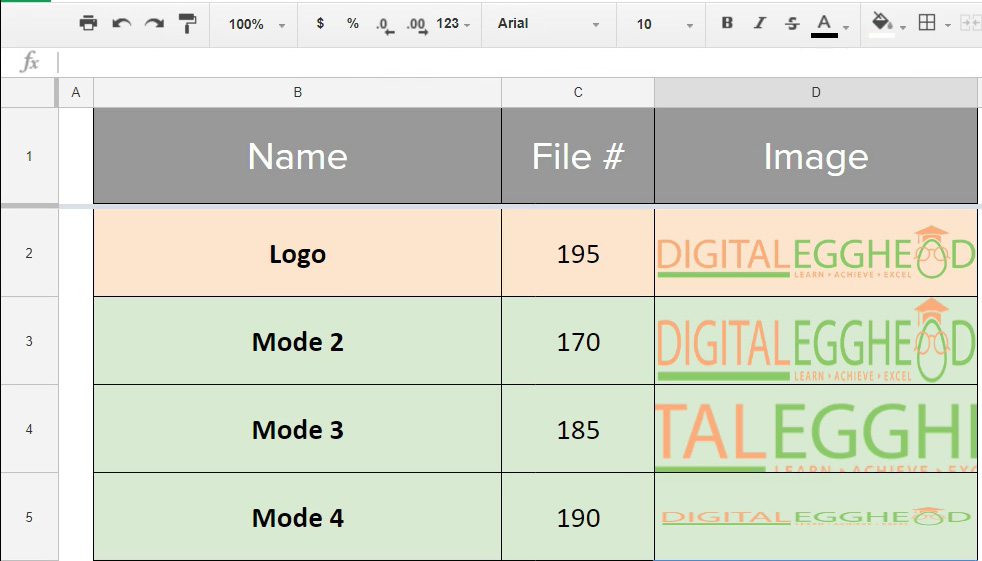
And that’s how you get images into your spreadsheet.
Watch the Video
Watch the video for inserting images into spreadsheets to see it in action.
I hope you found this article to be helpful. Comment and let me know what you think.
Learn more about functions in Google Sheets with Udemy course, Understanding and Building Functions.
