Remove Duplicate Items In Google Sheets
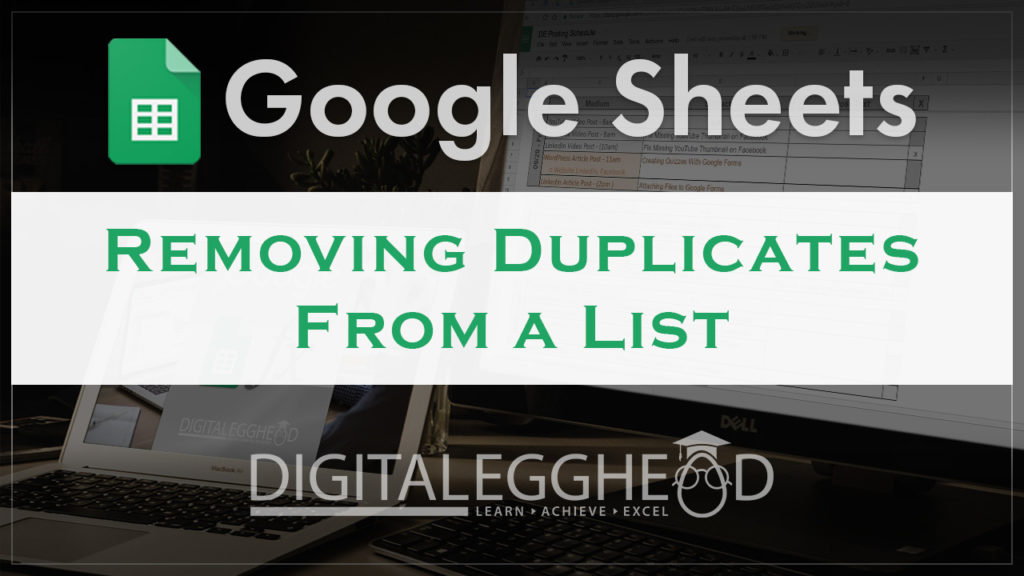
Have you ever had a list where you needed to remove duplicates to only see one occurrence of each item? This article will show to remove duplicate items using the UNIQUE function.
Remove Duplicate Items With UNIQUE
This example displays a list of items with some of them being duplicate entries.
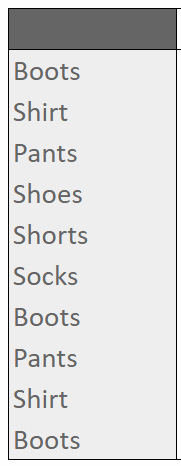
Using the UNIQUE function will create another list that removes the duplicates. In an empty cell, start the function by entering =UNIQUE(
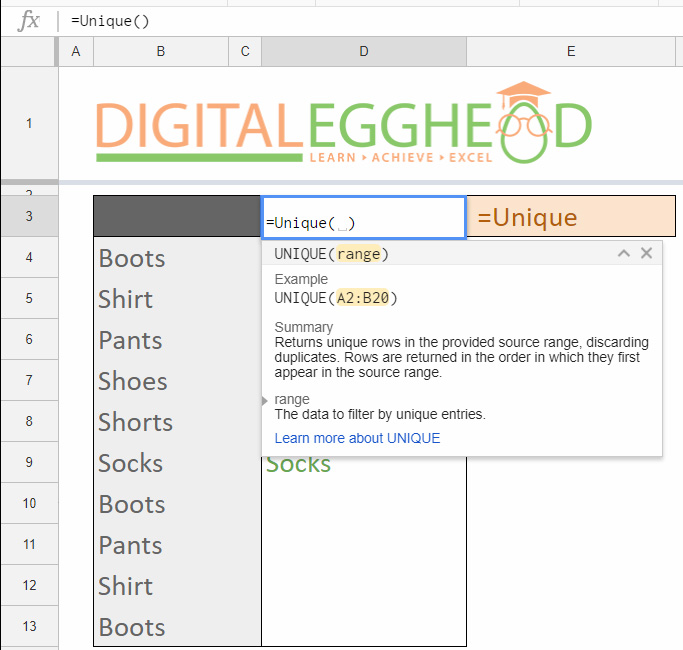
This function only has one value, which is the range of data. Select the cells containing your list of items.
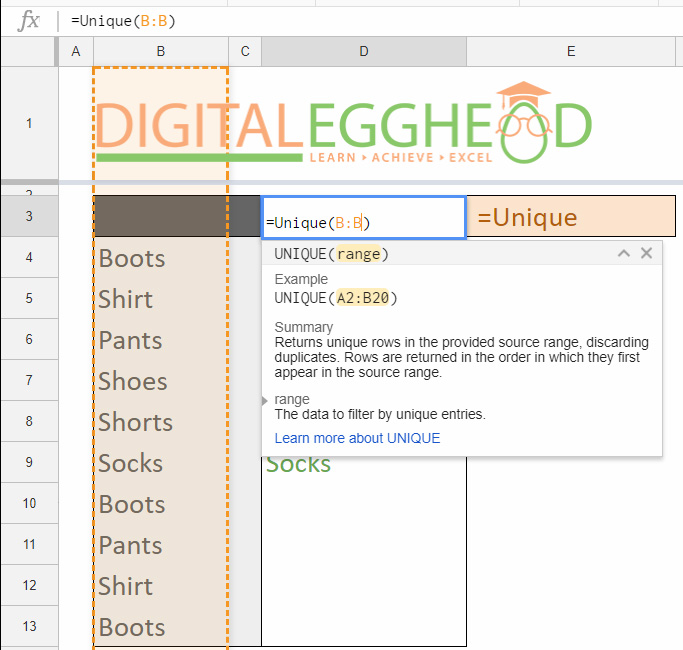
Close the function and press Enter. This will produce a list below the function that contains only unique values from the selected range.
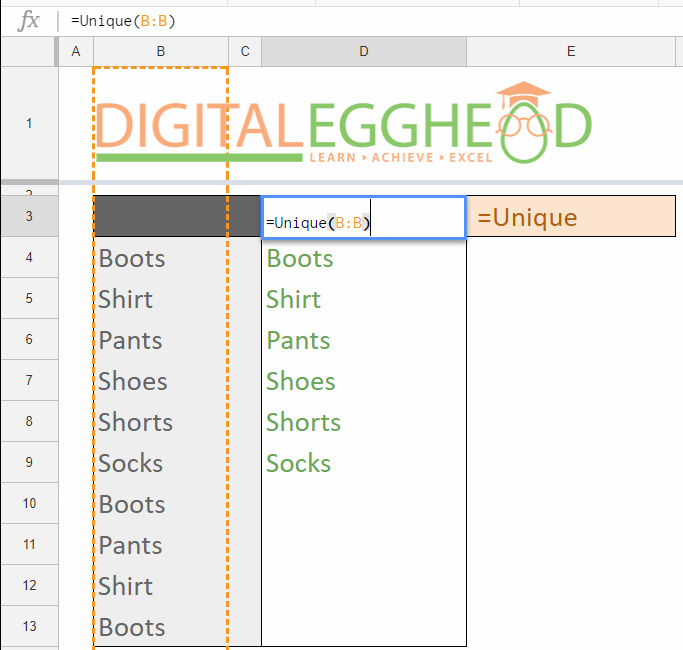
It’s important to note that the function fills the list into the cells below the one it is typed into. It does not replace the cell containing the function.
You can select any range of cells for this function, as it does not need to be a vertical list. This can help you quickly and easily find the unique values in any range of data.
Watch the Video
Watch the quick video to see the UNIQUE function in action.
I hope you found this article to be helpful. Comment and let me know what you think.
Learn more about functions in Google Sheets with Udemy course, Understanding and Building Functions.
Learn more about Google Sheets by reading more Digital Egghead articles.
