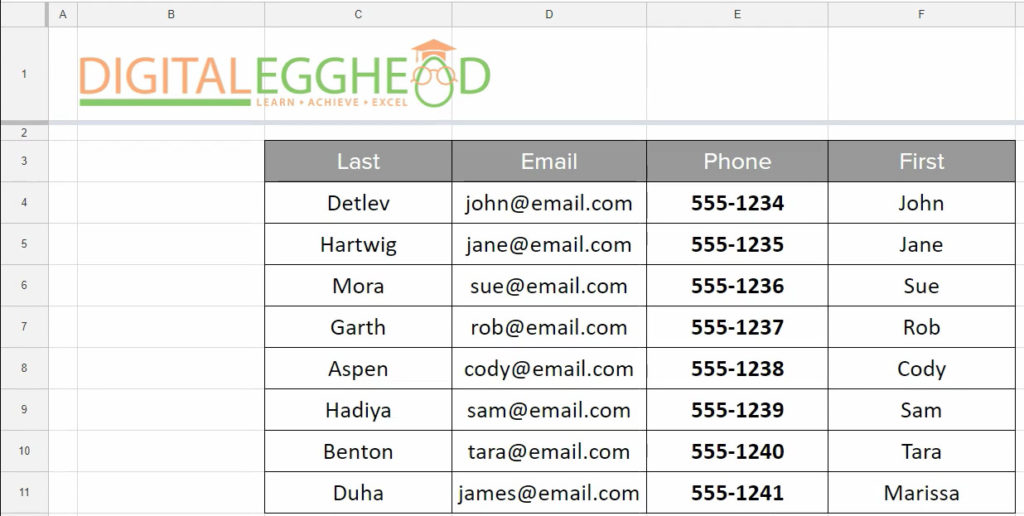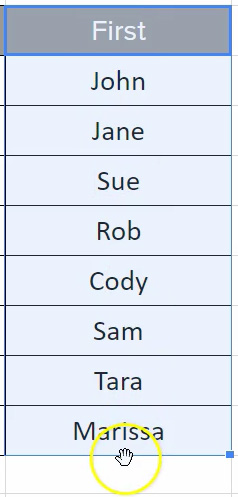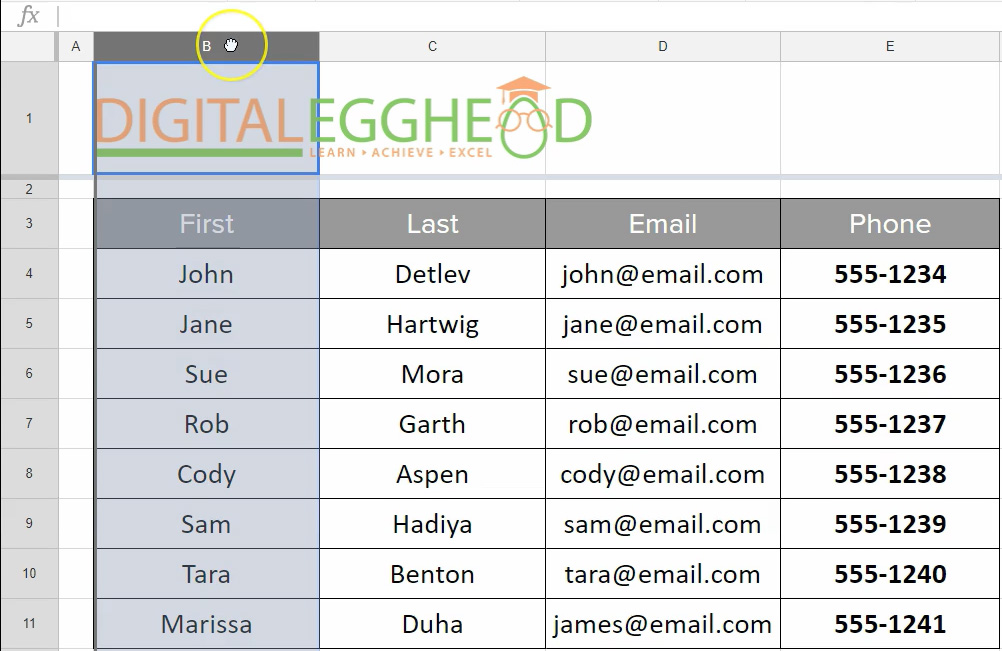Quickly Move Cell Ranges in Google Sheets
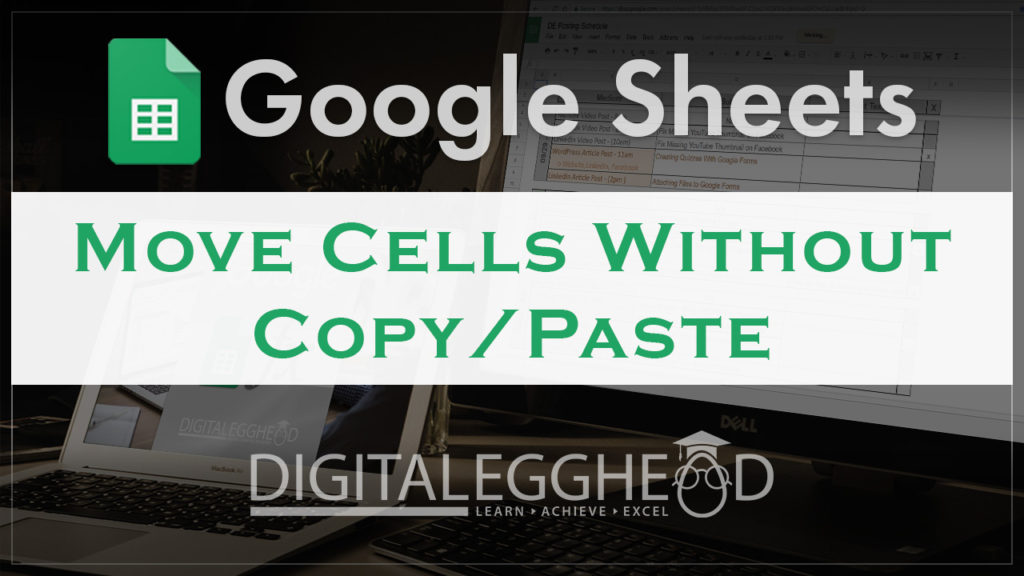
There’s no need for using copy/paste when moving your data in Google Sheets. You can simply select a range of cells and drag them to a new location, retaining all formatting.
Moving Cell Ranges
This example shows some data that isn’t in the best order. It would probably be better to have the “First” name column in front of the other columns.
You could select the data, cut it and paste it in that space. But that just adds extra steps.
Instead, you can simply highlight the data that needs to be moved, and place the mouse arrow over either the top or the bottom of the data until it turns into a hand.
Once the cursor becomes a hand, you can click and hold the left mouse button and drag the data to it’s new location.
This is a pretty simple technique to quickly move your data around in a spreadsheet.
Moving Columns and Rows
This technique also works for entire columns and rows.
For example, if you highlight an entire column or row you can grab it and drag it to a new location.
That’s all there is to it!
Watch the Video
Watch the video and see how to move cell ranges quickly.
I hope you found this article to be helpful. Comment below to and let me know what you think.
Learn more about Google’s amazing office apps with the Google Cloud Productivity course on Udemy.